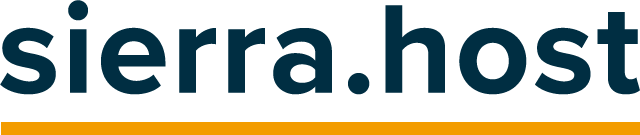- Point your nameservers at Sierra.host or
- Point an A record at our IP address
Our nameservers are:
NS1.SIERRA.HOSTNS2.SIERRA.HOST
How to point your nameservers using other registrars:
GoDaddy Settings
To modify, add, or delete name servers (DNS) for your domain(s):
- Log in to the GoDaddy.com Account Manager.
- Select Manage Domains from the Domain Names drop-down menu or the Manage Your Account list.
- Select the domain name you wish to modify using the checkboxes and then click Set Name Servers.
- Enter your updated name server information in the spaces provided under the blue Name Servers heading on the right side of your page and click Save Changes at the bottom. Your entries should look like this:
NS1.SIERRA.HOST
NS2.SIERRA.HOST
Network Solutions Settings
To resolve or point your domain name to another provider's DNS server:
- Open a Web browser (Google Chrome, Internet Explorer)
- Type http://www.networksolutions.com in the address line then press the enter key
- click the Account Manager | Log In button in the upper right-hand corner then Log in with your User ID and password
- The Domain Details section (if you have more than one domain name, you will first need to click the domain name you want to change) displays different options depending on where your domain name is currently pointing –to transfer the DNS to a new server :
- If Domain currently points to: Network Solutions Under Construction page, XX Page Web Site, or Web Forwarding, then select the radio button to the right of Change domain to point to: Custom DNS Setting and click the Apply Change button
- If DNS Settings: is listed then click Edit DNS
- If Domain currently points to: Designated DNS then click Edit
- On the Edit DNS page, in the Move DNS to a New Name Server section click the Continue button
- After reading the confirmation warning, click the Continue button to confirm that you understand changing the DNS may cause loss of any services such as Web site, e-mailbox, or Web forwarding.
- In the textboxes type established name servers or select from a list of existing name servers -- your entries should look like this:
NS1.SIERRA.HOST NS2.SIERRA.HOST
You can only create new name servers that contain the domain name that you manage. For example, to create a new name server for the domain name example.com, enter ns1.example.com and ns2.example.com.
- To confirm your DNS changes:
- If you designated an existing name server, click the Continue button, and then click the Save DNS button
- If you added a new name server, enter the name server IP address, click the Continue button, and then click the Save DNS button
9. To make edits to the IP address at a later time, click the Manage Host Servers button in the left navigation bar of Account Manager
Note DNS server changes may take 24 - 36 hours to update or propagate throughout the Internet. Please remember that changing the DNS could cause any associated Network Solutions services (e.g., Web sites, e-mailboxes, Private Registration) to become unavailable. Network Solutions strongly recommends that you do not change the DNS information unless you have been given specific instructions to do so.
- To confirm your DNS changes:
Pointing your A records:
You can find your server's IP address by visitng your cPanel dashboard and finding the "Server Information" option. From this screen you will find your server's shared IP address. Point your A records at this address. Typically you'll want to point as follows:- @ 600 - XXX.XXX.XXX.XXX
- www 600 - XXX.XXX.XXX.XXX
- * 600 - XXX.XXX.XXX.XXX